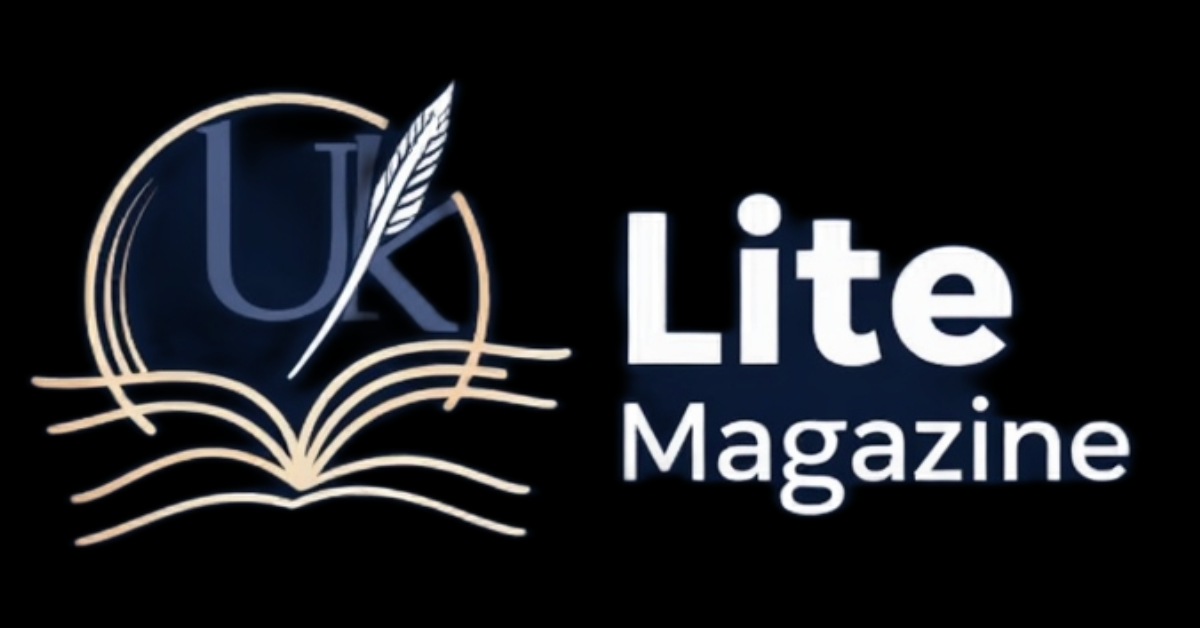CyberPanel is a popular control panel for managing web hosting servers, offering features like website management, DNS configuration, and automatic backups. However, some users encounter the “CyberPanel disconnect backup” issue, which interrupts the backup process, especially during remote transfers.
This article will guide you through simple, effective steps to fix the CyberPanel disconnect backup problem—all explained in clear, easy-to-understand language. We’ll also include a helpful table, common causes, FAQs, and solutions to related issues.
What is the CyberPanel Disconnect Backup Issue?
The “disconnect backup” problem typically occurs when a backup process fails to complete or is interrupted. This can happen during local backups or when transferring backups to a remote server.
Common symptoms include:
-
Backup jobs getting stuck
-
Disconnection mid-transfer
-
Incomplete backup files
-
Failed remote transfers
Common Causes and Quick Fixes
Here’s a table outlining possible causes and their respective solutions:
| Cause | Explanation | Quick Fix |
|---|---|---|
| Timeout Settings | The backup process takes longer than allowed. | Increase timeout in PHP or web server settings. |
| Poor Network Connection | Network interruptions during remote transfers. | Ensure a stable internet connection on both servers. |
| SSH Configuration Error (for remote) | Incorrect SSH or key-based authentication. | Reconfigure SSH keys properly. |
| Lack of Storage Space | No space left on destination server. | Free up disk space or upgrade storage. |
| Incorrect Remote Server Path | Backup fails due to invalid destination path. | Verify and correct the remote path in backup settings. |
| Firewall or Port Blocking | Security settings blocking data transfer. | Allow relevant ports (like 22 for SSH) in firewall rules. |
Step-by-Step Fix: CyberPanel Disconnect Backup
1. Check Server Logs
Go to your CyberPanel dashboard and check:
This helps identify if a specific error is causing the disconnect.
2. Increase PHP Execution Time
Sometimes, the backup takes too long and PHP kills the process.
-
Go to CyberPanel > PHP > Edit PHP Configs
-
Select your PHP version
-
Set
max_execution_timeto at least 300 or more -
Restart the PHP service
3. Verify Remote Transfer Settings
If you’re using remote backup, ensure:
-
SSH keys are correctly generated and copied to the remote server
-
IP addresses are whitelisted
-
Remote paths are correct and writable
4. Free Up Disk Space
Run the command:
If your disk is full, delete unnecessary files or backups from /home/backup.
5. Restart Backup Process
Sometimes, restarting the backup process fixes temporary issues.
-
Navigate to Backup > Manage Backups
-
Retry or reschedule the failed task
Best Practices to Avoid Future Issues
| Best Practice | Why It Matters |
|---|---|
| Schedule backups during low traffic | Prevents server overload during peak hours |
| Use incremental backups | Saves bandwidth and disk space |
| Monitor storage and set alerts | Prevents backup interruptions due to low disk space |
| Regularly test restore functionality | Ensures your backup is usable when needed |
Conclusion
The CyberPanel disconnect backup issue can be frustrating, especially when dealing with critical website data. By following the steps above, checking common causes, and optimizing your server settings, you can resolve the issue quickly and prevent future interruptions.
Always monitor your backup tasks and test restoration periodically to ensure data safety.
Frequently Asked Questions (FAQs)
1. How to restore backup CyberPanel?
To restore a backup in CyberPanel:
-
Go to Backup > Restore Backup
-
Choose the user and upload the backup file or use existing ones
-
Click Start Restore and wait for the process to finish
2. How to remove cPanel backups?
If you migrated from cPanel and want to remove old backups:
-
Go to
/home/backupor relevant directory via SSH or File Manager -
Run:
Note: Be careful, this command deletes files permanently.
3. How can I turn off backup?
To disable scheduled backups:
-
Go to Backup > Schedule Backup
-
Click on the scheduled task and turn it Off or delete it
4. CyberPanel remote transfer – how does it work?
CyberPanel allows remote backups via SSH:
-
Go to Backup > Setup Remote Backup
-
Enter the remote server IP, path, and SSH login credentials
-
Test connection before enabling the backup job
5. CyberPanel user login – how to access?
To log in as a CyberPanel user:
-
Go to
http://yourserverip:8090 -
Enter the username and password
-
If you’re a website user (not admin), login with website credentials provided by the host