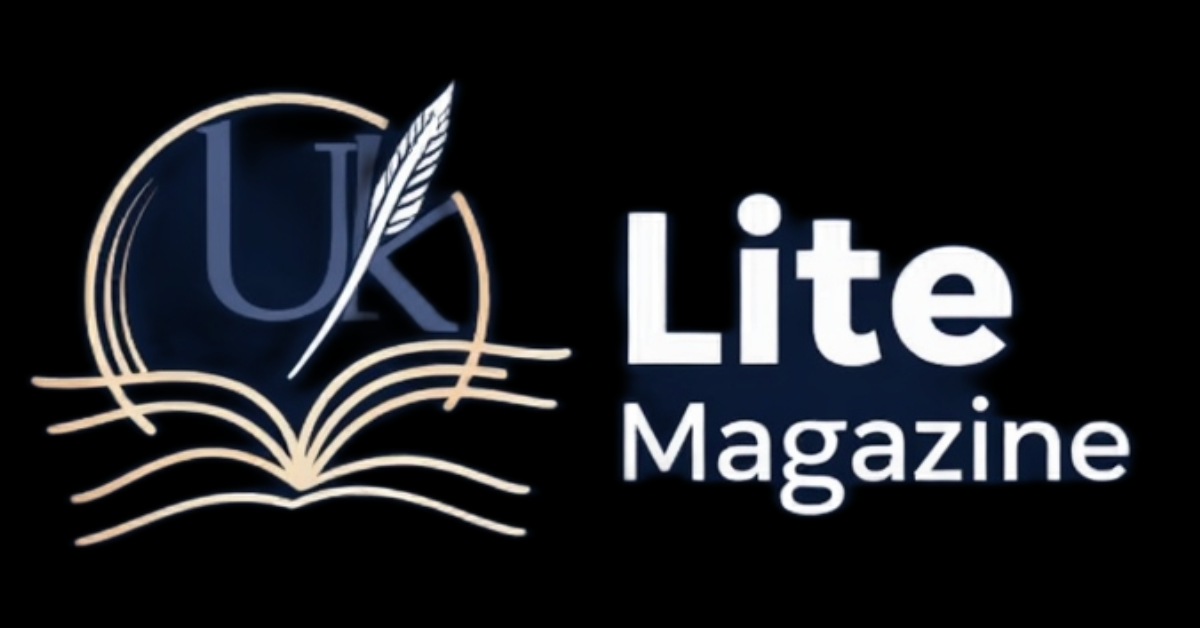The “Kernel Security Check Failure” is a common Blue Screen of Death (BSOD) error in Windows 10 and 11. This error often signals that one or more files failed a compatibility or integrity check. Although the message may sound complex, the root causes usually involve driver issues, faulty hardware, or corrupted system files.
This guide provides a clear, step-by-step approach to help you diagnose and fix this error on your Windows system.
What Causes Kernel Security Check Failure?
Understanding the causes of the error can help identify the best solution. Here are some of the most common triggers:
| Cause | Explanation |
|---|---|
| Outdated or incompatible drivers | Drivers that are not compatible with your OS version can cause system crashes. |
| Corrupted system files | System files that are missing or damaged can lead to instability. |
| Faulty RAM | Problems with your memory can result in random blue screen errors. |
| Recent hardware or software changes | Installing new components or apps may trigger the failure. |
| Malware or antivirus interference | Over-aggressive antivirus tools can sometimes cause kernel-level conflicts. |
Step-by-Step Fixes for Kernel Security Check Failure
1. Boot Into Safe Mode
Safe Mode allows you to access Windows with minimal drivers and services, making it easier to troubleshoot.
How to Boot into Safe Mode:
-
Hold Shift and click Restart from the Start menu or login screen.
-
Navigate to Troubleshoot > Advanced Options > Startup Settings.
-
Click Restart, then select option 4 (Enable Safe Mode).
Once in Safe Mode, proceed with the following steps.
2. Update or Roll Back Device Drivers
Drivers are a common source of kernel errors, especially after Windows updates.
Steps to Update Drivers:
-
Press Windows + X and select Device Manager.
-
Expand categories like Display adapters, Network adapters, or Sound, video and game controllers.
-
Right-click on a driver and select Update Driver.
-
If the error started after a driver update, choose Properties > Driver > Roll Back Driver.
3. Run Windows Memory Diagnostic
Faulty RAM can directly trigger kernel errors.
Steps:
-
Type Windows Memory Diagnostic in the Start menu and select it.
-
Click Restart now and check for problems.
-
Let the test run; the system will reboot with a report.
If errors are found, consider replacing or testing each RAM stick individually.
4. Check and Repair System Files
Use the System File Checker (SFC) and DISM tools to fix corrupted files.
Run SFC:
-
Open Command Prompt as Administrator.
-
Type:
sfc /scannowand press Enter.
Run DISM (if needed):
-
Type:
DISM /Online /Cleanup-Image /RestoreHealthand press Enter.
Let the scan complete and restart your system.
5. Disable Overclocking and Reset BIOS Settings
If you have overclocked your CPU, GPU, or RAM, revert the settings to default. Overclocking can cause instability and kernel-level errors.
-
Restart your PC and enter BIOS (usually by pressing F2, DEL, or ESC).
-
Look for overclocking settings and choose Restore Defaults or Load Optimized Defaults.
6. Perform a Clean Boot
Third-party software conflicts can be resolved by a clean boot.
Steps:
-
Press Windows + R, type
msconfig, and press Enter. -
Under the Services tab, check Hide all Microsoft services and click Disable all.
-
Go to the Startup tab and open Task Manager.
-
Disable all startup items and reboot.
This will help you identify if background applications are causing the problem.
Conclusion
The “Kernel Security Check Failure” may appear alarming, but with the right approach, it can be resolved without major disruptions. By methodically updating drivers, testing RAM, checking system files, and performing clean boots, most users can restore their system to normal functionality.
If the problem persists after trying all of these steps, consider backing up your files and performing a clean Windows installation or consulting a professional technician.
Frequently Asked Questions (FAQs)
How do I fix kernel security check failure?
Start by booting into Safe Mode, updating your drivers, checking system files using SFC and DISM tools, and testing your RAM. These steps resolve most issues causing this error.
Can RAM cause kernel security check failure?
Yes, faulty RAM is one of the most common hardware causes of this error. Use the Windows Memory Diagnostic tool to detect memory problems.
Is kernel security check failure a virus?
Not directly. The error is usually hardware or software related. However, in rare cases, malware can interfere with system files or drivers, triggering this error.
How to resolve kernel error?
Kernel errors can be resolved by updating drivers, scanning for file corruption, checking hardware (especially RAM), and ensuring your system is up to date.
Kernel security check failure when launching game
If you see the error only when launching games, the problem may be related to your graphics drivers or system memory. Try updating your GPU drivers and ensuring your RAM is functioning properly.