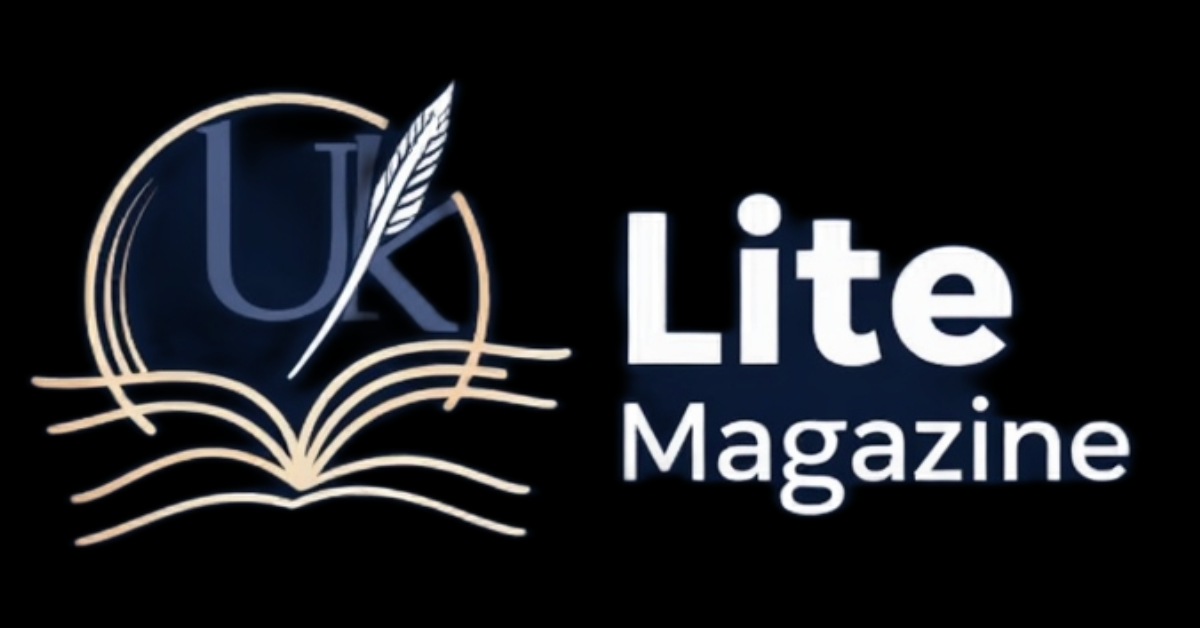In today’s digital age, a reliable computer network is crucial for businesses and individuals alike. However, encountering a network issue in Jacksonville can be frustrating and disruptive. This guide will walk you through the steps to identify, troubleshoot, and fix common network issues, ensuring minimal downtime and restoring connectivity efficiently.
What is a Computer Network Issue?
A computer network issue refers to any disruption in the communication between devices within a network. These issues can range from slow internet speeds and inability to connect to the network, to complete outages. Causes may include hardware failures, software glitches, configuration errors, or external factors like power outages.
Common Causes of Computer Network Issues
Before diving into the troubleshooting steps, it’s essential to understand the common causes of network problems:
- Hardware Malfunction: Faulty routers, switches, or cables can disrupt network communication.
- Software Configuration Errors: Incorrect IP settings, outdated firmware, or misconfigured firewalls may block connectivity.
- ISP Problems: Sometimes, the issue lies with your Internet Service Provider.
- Signal Interference: Devices operating on similar frequencies, such as cordless phones or microwaves, can interfere with Wi-Fi signals.
- Cyber Threats: Malware or unauthorized access may compromise network performance.
Step-by-Step Guide to Fix a Jacksonville Computer Network Issue
Step 1: Identify the Scope of the Problem
Determine whether the issue is affecting a single device, a group of devices, or the entire network. This helps narrow down potential causes.
- Check if other devices connected to the same network are working.
- Test the connection using both wired and wireless devices.
Step 2: Restart Your Network Devices
A simple restart can resolve many network problems caused by temporary glitches.
- Turn off your router and modem.
- Wait for about 30 seconds.
- Power them back on in the following order:
- Modem first, wait until it’s fully operational.
- Router next, ensuring all lights indicate functionality.
Step 3: Check Physical Connections
Loose or damaged cables are a common culprit behind connectivity issues.
- Inspect all Ethernet cables for physical damage.
- Ensure cables are securely connected to the router, modem, and devices.
- Replace faulty cables if needed.
Step 4: Run a Network Diagnostic Test
Most operating systems have built-in tools for diagnosing network problems.
- On Windows:
- Right-click the network icon in the taskbar.
- Select Troubleshoot problems and follow the prompts.
- On macOS:
- Open System Preferences.
- Navigate to Network and use the diagnostic tool.
Step 5: Verify Network Settings
Ensure your device is using the correct network settings.
- IP Configuration:
- Open the Command Prompt or Terminal and type
ipconfig(Windows) orifconfig(macOS) to check IP settings. - Ensure the device is assigned an IP address within the network’s range.
- Open the Command Prompt or Terminal and type
- DNS Settings:
- Use public DNS servers like Google (8.8.8.8) if your ISP’s DNS is unresponsive.
Step 6: Update Firmware and Drivers
Outdated firmware or network drivers can cause connectivity issues.
- Log in to your router’s admin panel to check for firmware updates.
- Update network adapter drivers on your computer via the Device Manager (Windows) or System Update (macOS).
Step 7: Scan for Malware
Malware infections can disrupt network functionality.
- Use a reliable antivirus program to perform a full system scan.
- Remove any detected threats and reboot your system.
Step 8: Contact Your ISP
If none of the above steps work, the issue might be with your Internet Service Provider.
- Call your ISP’s customer service for assistance.
- Confirm if there are any ongoing outages or maintenance work in your area.
Preventing Future Network Issues
- Regular Maintenance: Update your router firmware and computer software regularly.
- Secure Your Network: Use strong passwords and enable WPA3 encryption for your Wi-Fi.
- Monitor Network Usage: Use tools to monitor connected devices and detect unauthorized access.
- Invest in Quality Hardware: Ensure your networking equipment is reliable and compatible with your ISP.
Conclusion
Fixing a computer network issue in Jacksonville doesn’t have to be overwhelming. By following these steps, you can systematically identify and resolve the problem. If issues persist, seeking professional help or contacting your ISP can save time and ensure a more reliable solution.
Frequently Asked Questions (FAQs)
1. How do I know if the problem is with my router?
Check if the router lights are functioning normally. If all devices are affected and a restart doesn’t help, the router might be the issue.
2. What should I do if my Wi-Fi keeps disconnecting?
Ensure your router is placed centrally, away from potential interference. Updating firmware and using dual-band routers can also help.
3. Can outdated devices cause network issues?
Yes, outdated devices with old network standards may struggle to connect or slow down the network.
4. Should I always call my ISP for network issues?
No, try basic troubleshooting steps first. Contact your ISP only if the issue persists or involves an outage.
5. How can I secure my network against hackers?
Use strong passwords, enable firewalls, and regularly monitor connected devices to prevent unauthorized access.